Table of Contents
This guide describes how to navigate tools of Newline Engage Cloud whiteboard, an online interactive whiteboard that is designed specifically for teachers and students.
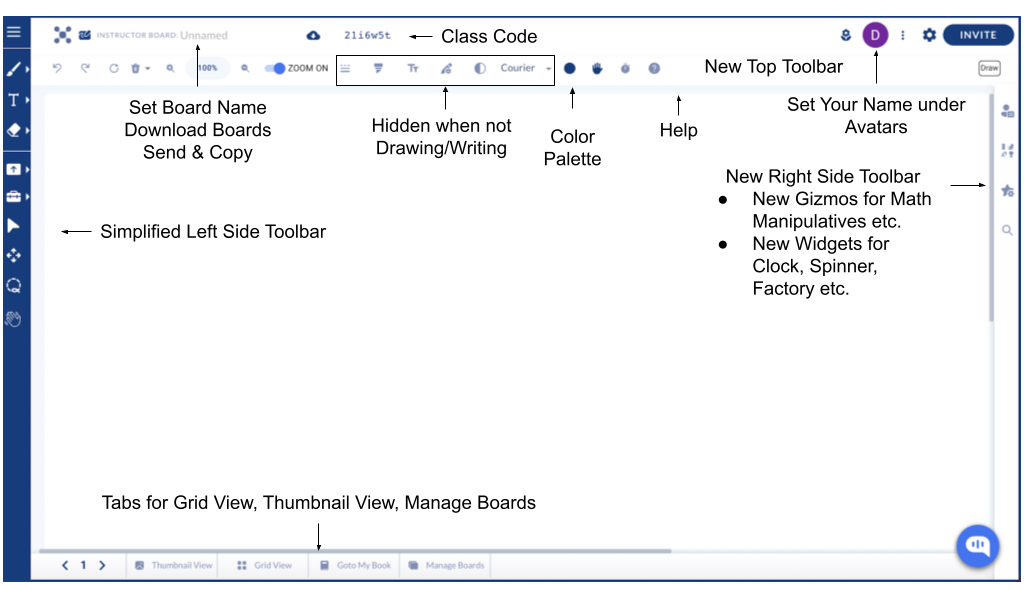
You may also benefit from Getting Started with Newline Engage Cloud Whiteboard.
Navigating Tools Accessible from Top Left Corner as Shown Below: #
 F
F
- Home – Clicking on the Logo will take you back to the landing page of Newline Engage Cloud
- Board Type & Name – Instructor, Student and Group. You can set the name of your board here
- Download – Click on Cloud icon next to the board name to access the drop-down menu below
- Copy Page – Make a copy of this page
- Download PDF – Download this Board as a PDF
- My Board – Only my board
- This Page – Only this page
- Whole Class – Single Page – Entire class as a single page (including students)
- Single PDF – Entire class as a single PDF (including students)
- One PDF Per Scholar – One PDF per studen
- Save Copy – Make a copy of your board
- Send a Copy – Copy the URL and send it to your colleagues
- Send Unencrypted Copy – Some browsers do not support or understand encryption. This is a way to workaround those browsers by sending a link to an unencrypted board
- Share with Community – Publish your board to Community Boards under Manage Boards so teachers around the world could copy your board and benefit
- Class Code – Find the six letters class code near the top left corner of your board. Your students can use it to join your class.
Top Tool Bar as shown below: #

- Undo/Redo – Use these to undo or redo the last action
- Refresh – Reload the board. This is useful to come out of temporary network connection related issues.
- Clear & Delete – Click on the trash icon to access a drop-down menu with following options to clear/delete content of your board or page.
- Clear Page – Clear content of the current page
- All Pages – Clear all pages of this board
- Student Pages – Clear student placed content across all students, all pages
- Students and Pages – Students will be removed from the class, along with all of their content across all pages of the board
- Delete Forever – Delete this board and all of its pages, along with students boards
- Delete Page – Delete the current page from this board
- Zoom In & Out – Regular zoom feature
- Zoom On & Off – You can turn off zoom completely for your students so they do not accidentally zoom-in or zoom-out
- Dashed Line – Toggle between full line and dashed line
- Toggle Highlighter – Toggle between fully opaque line and transparent line as highlighter
- Font Size – Change size of your font
- Pen Thickness – Change the thickness of your drawing pen
- Font – Change font
- Color Picker – Select a color for your board and/or pen
- Student Help Indicator – When a student clicks on Hand symbol on their boards, a notification will show up on instructor board with a list of students asking for help
- Class Timer – Use for timed activities, with optional locking of the class on timer expiry
Top Right Corner of the board as shown below: #

- Participants’ Panel – Also called Avatars, where each participant’s avatars are displayed as circles. Click to open list of current participants to the board.
- Create Group Board – Only available on instructor’s board. It will allow instructor to group students together on a single board for group work
- Lock Class, Lock Page – Instructor can lock the class or lock current page
- Follow Teacher – When enabled, students will be forced to be on the same page as instructor
- Rename/Showcase Student – Rename a participant or showcase their board to entire class
- Actions Menu – Also known as “three-dots” menu. Next to Avatars or Participant’s Panel. Click to open up a menu with following actions
- Auto-correct all boards – Correct all pages of all of your students boards with a single click
- Delete auto-correct – Undo auto-correct, giving your students another chance to correct their work
- Lock all objects on this page – Lock all objects on this page so they can not be deleted/moved
- New poll – Create a new poll
- Open Class Boards – Browse through boards of participants by clicking on their name from the list
- Demo Student – Join your instructor board as a demo student
- View student engagement report – See your students engagement score
- Set Background – Set background color for your board
- Set Background Image – Set an image as a background for your board
- Toggle replication to students – Disable replication of whatever you as an instructor is writing/drawing on to your students’ boards.
- Board Settings
- Default Tool for the Class – Set the default tool for you entire class
- Default Board Size for the Class – Set the size of your board, beyond which drawing/writing will not be permitted
- Font for Textbox – Set font when you type in a Textbox
- Starter Mode – Easy mode for teachers, with limited functionality available. Better when you are just getting started with Newline Engage Cloud Whiteboard
- Students see simple tools – Restrict tools that students see
- Students see very simple tools – Further restriction on tools available to students
- Dark Mode – Set whiteboard in a dark mode
- More Settings – Use this dropdown for advanced setting controls for your board
- Customize Student Tools – You can individually pick and choose which tools are available to your students
- Students can only draw on individual or group boards – Keep this enabled to ensure that students do not disturb others
- Students can not add pages – Enable to prevent students from adding pages to their book
- Readonly showcasing – By default, a showcased student’s board becomes a group board, and other students can write on it. Enable this setting to ensure showcasing of a student’s board is purely for the purposes of showcasing
- Enable webcam for video recording – Enable your local computer’s webcam to capture photo, video
- Draw dots on click – Easy way to draw dots on your board
- Only logged in users can join – Enable to ensure that only students with registered accounts at whiteboard are allowed to join your board when you send the invite link
- Enable enter in textbox – Allow linefeed inside Textbox by pressing Enter
- Enable speech to text – Enable transcription of speech into text
- Disable immersive reader – Disable read-aloud using immersive reader
- Pen and board color match – By default each time you choose a different color under Color Picker, both pen and board change their color. You can disable that to only change color of your writing/drawing pen
- Disable right and double click – Disable all right click menu options
- Disable Wobot – Do not show our AI-enabled chat-bot as a way to get support
- Invite Participants – Invite your students using QA code, copying a link to your board, posting them directly at Teams or Google Classroom, or simply sending the class code
Left Side Tool Bar as shown below: #
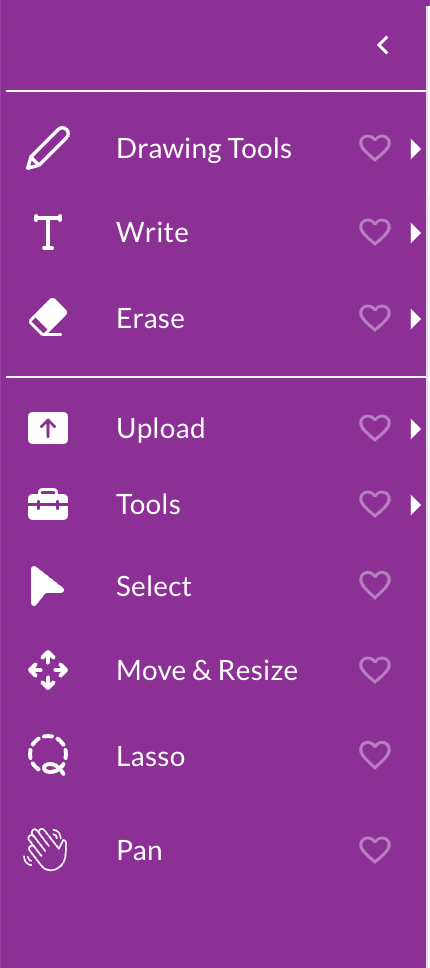
- Drawing Tools – The following options are available to draw on your board. Most are self-explanatory.
- Pen (Click & Draw) – Simply click anywhere on the board and start drawing
- Line
- Arrow
- Curve
- Double Arrow
- Shapes
- Circle
- Rectangle
- Triangle
- Polygon
- Magic Draw – Use this for assisted drawing. As you make an attempt at drawing, it will suggest matching professionally drawn objects that you can select and place on the board
- Write – The following options are available to write/place text on your board. Most are self-explanatory.
- Click & Type – Simply click anywhere on the board and a textbox will appear where you can type your text
- Rich Text – If you wish to place long-form text on the board, use this editor with advanced editing options
- Speech to Text Button – Place a button on the board specially designed for young kids to click, record answers and transcribe them on the board
- Basic Text Editor – Our basic in-built word processor, best used with college-lined Grid to convert entire board into a truly digital notebook
- Textbox (for answers) – Use this to assign answers and points (using right click sub-menu), and subsequently auto-correct or give an option to students to self-correct
- Hand Write – Our in-built hand writing recognition option to digitize hand writing
- Math Editor – Our in-built LaTex based Math editor for advanced math
- Math Eqn Solver – Use this to enable multi-step math equation solution
- Note – Place a stickie note
- Manual Grade – Use this in conjunction with Open Grading Report to manually grade each student’s board
- Erase
- Object Eraser – Drag over any object to erase it
- Whiteout – Drag to partially erase an object
- Upload
- File from computer – Upload a PDF or jpeg, png image file from your local computer to the board
- File from Google Drive – Upload a file by linking to your Google drive
- Bingo – Upload a bingo deck of cards (downloaded from myfreebingocards.com or similar site). Each participant who joins your board will automatically be assigned a randomly selected bingo card from this deck.
- Gameplay
- Linked PDF – Upload the PDF by providing link from a website without having to download it first
- Live Worksheet – Upload any worksheet directly from liveworksheets.com
- Photos, Audio, Video
- Add Webcam Photo – Take a pic using webcam and upload
- Add Webcam Video/Audio – Record audio or video using webcam and place the recording directly on your board
- Upload Audio/Video File – Uploaded an audio or a video file to your board
- Tools
- Breakdown – Use to breakdown a math block manipulative or a currency into smaller denominator
- Dropzone – Place a dropzone for auto-counting of currencies and math manipulative blocks, or creating math equations
- Grading Report – View student grading report
- Grids – We support the following background grids for drawing, writing, graph work, music etc.: Grid, Big Grid, Isometric Grid, Hand writing, College lined, Red & white, Coordinate plane, Graph paper 5×5, Graph paper 10×10, Primary lined, Programming, Music sheet, Syllaboard, Elkonin, Grid painter, Grid box, Dot painter, Clear grid
- Infinite Cloner – Enable infinite numbers of clones for an object
- Pause Animations – Stop animated objects
- Select/Crop – Crop part of an image/PDF
- Math Cards – Use to show combining smaller denominations into larger ones, or to breakdown larger denominations into smaller ones, and optionally combine with place value chart
- Chatle (Wordle) – Play a clone of the popular wordle game, and observe students play it in real-time
- Time Machine – Place it on a student’s board to go back in time to see how they progressed while working on their assignments
- Select – To select an object for access to its right-click menu
- Move & Resize – To move or resize or rotate an object
- Lasso – To select multiple objects and group them
- Pan
Lower Tool Bar shown below: #
 #
#
- Page Number – Type in the page number of the booklet you wish to go to
- Prev & Next Page – Use to flip through pages of your booklet
- Thumbview – See the thumbnail of each page of your booklet, rearrange pages, delete and insert pages to your booklet or password protect pages to create digital escape rooms
- Grid View – To see students boards in a grid, for observing their progress in real-time
- Manage Boards – To go to a listing of all of your boards, manage them in folders or sub-folders, and to manage your boards’ lifetimes
Right Side Tool Bar as shown below #
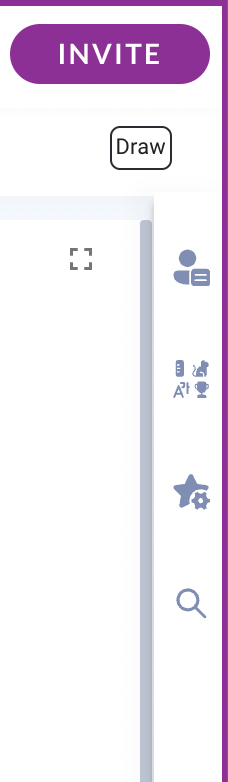
- Full Screen Mode – Switch board into full screen mode
- Gizmos – The following static images are available to post on your board to facilitate creation of interactive lesson boards
- Favorites – You can mark any of the below as your favorite and access them from this first menu option without having to scroll down or finding them
- Alphabets – The following alphabet characters are available to teach languages
- ASL, English, English Letters, French, Hindi, Marathi, Russian, Tamil
- Animals & People – The following categories of stickers and images are available
- Animals, Candies, Clothes, Faces, Food, Hobbies
- Currencies – The following currencies are available
- Argentinian Currency, AU (Australian), Canadian, Chinese, EU, Indian, Japanese, Malaysian, Singapore, Taiwan, UK, US
- Experiments
- Biology, Chemistry, Electrical, Experiments
- Festivals – This is a seasonal list of festival symbols, stickers that we keep changing
- Math – The following math symbols and manipulatives are available to teach math
- Math Symbols
- Manipulatives
- Shapes & Patterns – We support the following shapes and patterns
- 3D Shapes
- Patterns
- Stickers – A wide range of emojis, stickers, rewards and feedback available to give personalized attention to your students
- Emojis & Stickers
- Feedback
- Reward
- Others
- Block Code
- Comic
- Game
- Icons
- Mind Maps
- Music
- Phonogram
- Robots
- Weather
- Widgets – These are active, configurable, interactive in-built widgets available to make your boards highly interactive and engaging
- Add Link – Add a link to goto a specific page of your booklet, or to an external site, including ability for students to self-check their answers
- Clock – A clock where you can demonstrate time by moving both hands
- Colored Clock
- Dice – Regular dice
- Dice Super – Dice with possibility of having fractions etc. as face values
- Editor Molecule – In-built molecule editor for chemistry teaching
- Factory:
- Form – To create quick polls, surveys and exit tickets
- Table – To place a table on the board
- Tile – To create movable/clonable word tiles, matching cards, guess-a-word game
- Piano – Place a two-octave piano and use it to teach music
- Xylophone
- Rekenrek
- Spinner – Regular spinner
- Student Name Spinner – Spinner where students names are added as and when students join your class
- Student Signals
- Stop Light – Place a stop light to take pulse of the class
- Thumb Signals – Place a thumb signal so students can indicate up, down
- Screen Shade – To hide part of your board and reveal as part of your concept explanation
- Snake Pointer – To draw the attention of the class
- Spotlight – To draw attention of the class
- YouTube – Place a YouTube video
- Website – Embed a website
- Write Software – Our in-built javascript coder to teach basic javascript programming
- My Objects
- Search Palette
Right Click Actions on objects placed on the board #
- Add Answers and Points (applicable to Textbox and Dropzone only)
- Add to My Objects
- Advanced Edit
- Flip Horizontal
- Flip Vertical
- Send to Back
- Rotate
- Add Link
- Animate
- Animate-Rotate
- Animate-Move
- Animate-Color
- Clone
- Copy
- Create Duplicate for Students
- Delete
- Enable Student Clone
- Enable Student Move
- Fix Size/Unfix Size
- Last Upd: <name>
- Lock
- Move




