Table of Contents
This guide describes how to navigate tools of Newline Engage Cloud whiteboard, an online interactive whiteboard that is designed specifically for teachers and students.
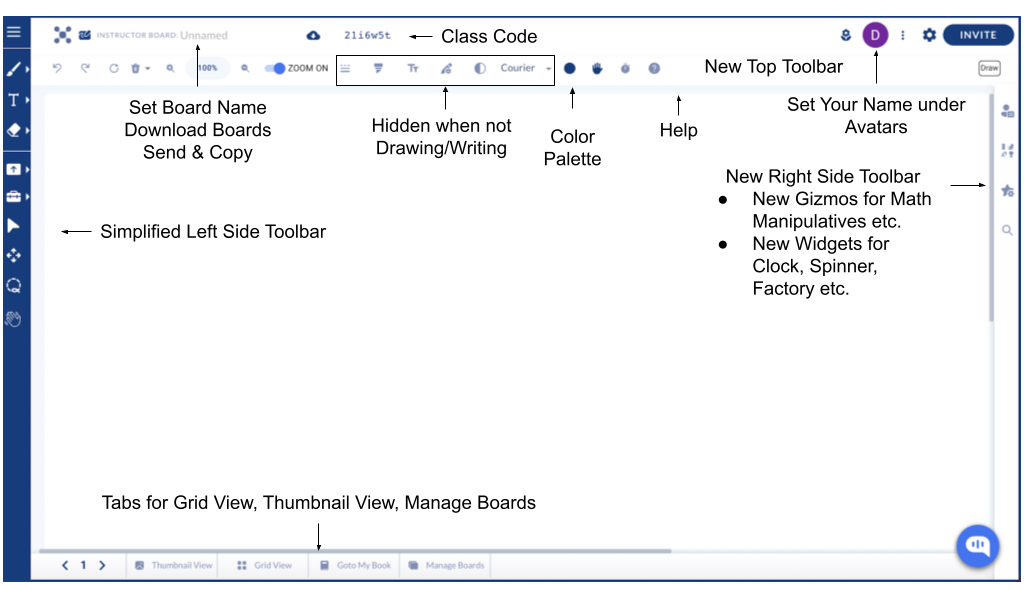
You may also benefit from Getting Started with Newline Engage Cloud Whiteboard.
Navigating Tools Accessible from Top Left Corner as Shown Below: #
 F
F
- Home – Clicking on the Logo will take you back to the landing page of Newline Engage Cloud
- Board Type & Name – Your board will either be labeled Instructor or Student. You can set the name of your board here.
- Download – Click on Cloud icon next to the board name to access the drop-down menu below:
- Copy Page – Make a copy of this page.
- Download PDF – Download this board as a PDF using the following options:
- My Board – Only my teacher board. This is great for sharing class notes with students via your LMS!
- This Page – Only this page. This is great if you have a specific piece of the lesson you’d like to share with students.
- Whole Class – Single Page – Download a single page from each student’s board into one PDF. For example, you could download every student’s page 5 if that’s what page the assignment was on.
- Whole Class – Single PDF – Download every page of each student’s board into one large PDF. You can choose to download all pages of your lesson or a range of pages.
- Whole Class – One PDF Per Scholar – Download each student’s board as an individual PDF. You can choose to download all pages of your lesson or a range of pages. This is a great tool if you need copies of student work to share!
- Download Student Report – Download an Excel file showing important student data, such as last student annotation, time spent, and engagement scores.
- Save a Copy – Make a copy of your board. This is a great tool if you have multiple class periods or would like to save a blank copy for next year!
- Send a Copy – Copy the URL and send it to your colleagues. Once they click the link, each member of your team will get their own copy. Any edits they make will not impact your original board.
- Send Unencrypted Copy – Some browsers do not support or understand encryption. This is a way to workaround those browsers by sending a link to an unencrypted board.
- Share with Community – Publish your board to our Community Boards (in the “Manage Boards” page). With this, teachers around the country could copy your board and use your lesson!
- Class Code – Find the six digit class code near the top left corner of your board. Your students can use it to join your class.
Top Tool Bar as shown below: #

- Undo/Redo – Use these to undo or redo the last action.
- Refresh – Reload the board. This is useful to resolve temporary network connection related issues.
- Clear & Delete – Click on the trash icon to access a drop-down menu with following options to clear/delete content of your board or page:
- Clear Page – Clear content of the current page.
- All Pages – Clear all pages of this board.
- Student Pages – Clear student placed content across all students, all pages.
- Students and Pages – Students will be removed from the class, along with all of their content across all pages of the board.
- Delete Forever – Delete this board and all of its pages, along with students boards.
- Delete Page – Delete the current page from this board.
- Zoom In & Out – This allows you to zoom in and out on your board. You can see the level of zoom using the percentage in the middle of this tool.
- Zoom On & Off – You can turn off zoom completely for your students, so they do not accidentally zoom-in or zoom-out during a lesson.
- Dashed Line – Toggle between full line and dashed line. This option will only show if the pen tool is selected.
- Toggle Highlighter – Toggle between fully opaque line and transparent line as highlighter. This tool will only show if the pen tool is selected.
- Font Size – Change your font size. You can also change the size of your font by resizing the text box.
- Pen Thickness – Change the thickness of your pen tool when writing.
- Font – Change your font.
- Color Picker – Select a color for your board and/or pen and text tool.
- Student Help Indicator – When a student clicks on the “Hand” symbol on their boards, a notification will show up on the instructor board with a list of students asking for help.
- Class Timer – Use for timed activities, with optional locking of the class on timer expiry.
- Help – Access our Newline Engage Cloud help pages or a guide tour of the platform.
Top Right Corner of the board as shown below: #

- Participants Panel – Also called Avatars, where each participant’s avatars are displayed as circles. Click to open list of current participants to the board.
- Lock Class, Lock Page – Instructor can lock the class or lock current page.
- Follow Teacher – When enabled, students will be forced to stay on the same page as instructor.
- Rename/Showcase Student – Rename a participant or showcase their board to entire class.
- Actions Menu – Also known as “three-dots” menu. Next to the Participants Panel. Click to open up a menu with following actions:
- Lock all objects on this page – Lock all objects on this page, so they can not be deleted/moved.
- Unlock all objects on this page – Unlock all objects on this page, so they can be deleted/moved.
- New poll – Create a new poll.
- Open Class Boards – Browse through boards of participants by clicking on their name from the list.
- Set Background – Set background color for your board.
- Set Background Image – Set an image as a background for your board.
- Grids – Select this drop down menu to set a background for your board. We currently have the following background options: Grid, Big Grid, Isometric Grid, Hand writing, College lined, Red & white, Coordinate plane, Graph paper 5×5, Graph paper 10×10, Primary lined, Programming, Music sheet, Syllaboard, Elkonin, Grid painter, Grid box, Dot painter, Clear grid
- Stop replication to students – Disable replication of whatever you as an instructor is writing/drawing on to your students’ boards.
- Board Settings
- Default Tool for the Class – Set the default tool for you entire class.
- Default Board Size for the Class – Set the size of your board, beyond which drawing/writing will not be permitted.
- Font for Textbox – Set font when you type in a text box.
- Language – Choose the default language for your boards.
- Change Student Language – This feature allows students to change the language of their boards using the Google Translate extension.
- Starter Mode – Easy mode for teachers, with limited functionality available. This is a great option when you are just getting started with Newline Engage Cloud!
- Students see simple tools – Restrict tools that students see to basic tools.
- Students see very simple tools – Further restriction on tools available to students. With this enabled, students will only be able to access the draw, text, erase, and move options.
- Only logged in users can join board – When this feature is enabled, users must be logged in to an Engage Cloud account to access your board.
- Dark Mode – Set whiteboard to dark mode.
- More Settings – Use this dropdown for advanced setting controls for your boards.
- Customize Student Tools – You can individually pick and choose which tools are available to your students. To disable a tool, select the check box next to the tool name.
- Tip: You will still have access to these tools, even if you disable them for students.
- Students can only draw on their individual or group boards – Keep this enabled to ensure that students do not disturb others.
- Students can not add pages – Enable to prevent students from adding pages to their whiteboard.
- Readonly showcasing only – By default, a showcased student’s board becomes a group board, and other students can write on it. Enable this setting to ensure showcasing of a student’s board is purely for the purposes of viewing.
- Enable webcam for video recording – Enable your local computer’s webcam to capture photo or video directly from your board.
- Enable enter in textbox – Allow the starting of a new line inside a text box by pressing Enter.
- Enable speech to text – Enable transcription of speech into text.
- Disable immersive reader – Disable read-aloud using immersive reader.
- Pen and board color match – By default each time you choose a different color under Color Picker, both the pen and board change their color. You can disable that to only change color of your writing/drawing pen
- Disable right and double click – Disable all right click menu options.
- Customize Student Tools – You can individually pick and choose which tools are available to your students. To disable a tool, select the check box next to the tool name.
- Invite Participants – Invite your students to join your board using:
- a QR code
- Copying a link to your board to post in your LMS
- Copy the class code to share with students
- Posting a link to your board directly to Teams or Google Classroom
- Copy a link to share with a co-teacher
- Tip: This co-teacher will have the same capabilities as the board’s creator.
Left Side Tool Bar as shown below: #
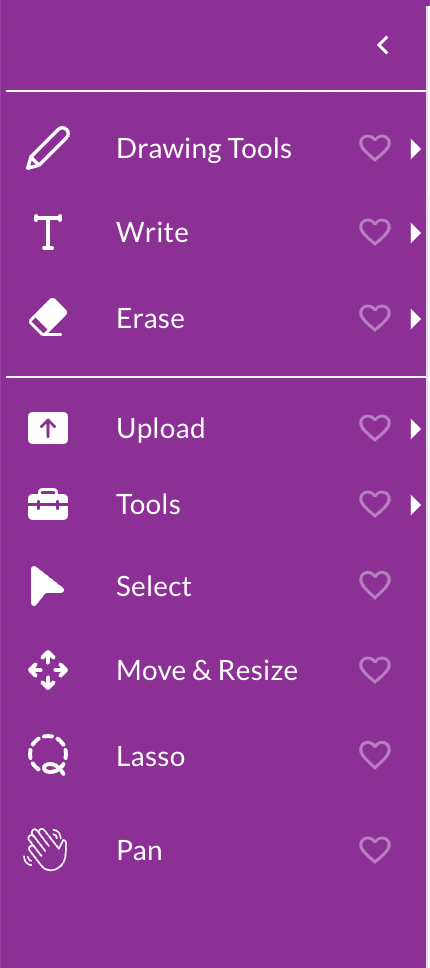
- Drawing Tools – The following options are available to draw on your board. Most are self-explanatory.
- Pen (Click & Draw) – Simply click anywhere on the board and start drawing
- Line
- Arrow
- Curve
- Double Arrow
- Shapes
- Circle
- Rectangle
- Triangle
- Polygon
- Write – The following options are available to write/place text on your board.
- Click & Type – Simply click anywhere on the board, and a text box will appear where you can type your text.
- Formatted Text (Beta) –
- Text (Hand Write) – Our in-built hand writing recognition option to digitize hand writing.
- Rich Text – If you wish to place long-form text on the board, use this editor with advanced editing options including bullets, numbered lists, and more.
- Text Box (for answers) – Use this tool to create a space for students to easily type their answers on their copies of boards.
- Basic Text Editor – Our basic in-built word processor, best used with college-lined Grid to convert entire board into a truly digital notebook
- Math Editor – Our in-built LaTex based Math editor for advanced math.
- Math Eqn Solver – Use this to enable a multi-step math equation solution.
- Manual Grade – Use this in conjunction with Open Grading Report to manually grade each student’s board.
- Speech to Text Button – Place a button on the board specially designed for students to click, record answers, and transcribe them on the board.
- Post It Note – Place a sticky note anywhere on your board! You can double click to type or use the pen tool to write on your sticky note.
- Erase
- Object Eraser – Drag over any object to erase it.
- Whiteout – Drag to partially erase an object.
- Upload
- Upload files from computer – Upload a PDF, jpeg, or png image file from your local computer to the board.
- Upload files from Google Drive – Upload a Google Doc, Google Slide, Google Sheet, PDF, jpeg, or png directly from your Google Drive.
- Import Smart File – Import an existing SMART Notebook file into Newline Engage Cloud.
- Bingo – Upload a bingo deck of cards (downloaded from myfreebingocards.com or similar site). Each participant who joins your board will automatically be assigned a randomly selected bingo card from this deck.
- Upload Photos, Audio, Video
- Add Webcam Photo – Take a picture using a webcam and upload it to your board.
- Add Webcam Video/Audio – Record audio or video using a webcam and place the recording directly on your board.
- Upload Audio/Video File – Uploaded an audio or a video file from your local computer to your board.
- Phone Scanner – Scan the QR Code with your phone to easily upload photos right to your board!
- Tools
- Break Down – Use to breakdown a math block manipulative or currency into smaller denomination.
- Drop Zone – Place a drop zone for auto-counting of currencies and math manipulative blocks, or creating math equations.
- Infinite Cloner – Enable infinite numbers of clones for an object on your board.
- Pause Animations – Stop any animations you’ve added to the board.
- Select/Crop – Crop part of an image or PDF.
- Math Cards – Use to show combining smaller denominations into larger ones, or to breakdown larger denominations into smaller ones. You can also combine with place value chart to create place value practice.
- Math Facts – Create custom math flashcards for students to practice different operations and values.
- Chatle (Wordle) – Play a clone of the popular Wordle game, and observe students play it in real-time!
- Select – Click the select tool, then right click on an object to access features like:
- Add to My Objects
- Advanced Edit
- Flip Horizontal
- Flip Vertical
- Send to Back
- Rotate
- Add Link
- Animate
- Rotate
- Move on a Path
- Change Color
- Clone
- Copy
- Create Duplicate for Students
- Delete
- Enable Student Clone
- Enable Student Move
- Fix Size
- Last Updated
- Move
- UnLock
- Move & Resize – Click this tool to move, resize, or rotate an object.
- Lasso – Use this tool to select multiple objects and group them together.
- Pan
Lower Tool Bar shown below: #
 #
#
- Page Number – Type in the page number of the page you want to go to.
- Prev & Next Page – Click the directional arrow to flip through pages of your whiteboard.
- Thumbnail View – See the thumbnail of each page of your whiteboard, rearrange pages, delete and insert pages, or password protect pages to create digital escape rooms.
- Grid View – Click this icon to see students boards in a grid, which will allow you to observe their progress in real-time.
- Manage Boards – Click this icon to go to a listing of all of your boards, manage them in folders or sub-folders, and view or delete previously created boards.
Right Side Tool Bar as shown below #
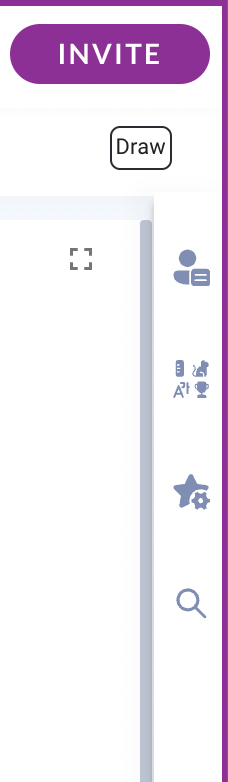
- Full Screen Mode – Switch board into full screen mode
- My Objects – Any icons, images, or text that you add to your “My Objects” can be found here.
- Gizmos – The following static images are available to post on your board to facilitate creation of interactive lesson boards
- Favorites – You can mark any of the below as your favorite and access them from this first menu option without having to hunt through the multitude of options.
- Alphabets – The following alphabet characters are available to teach languages:
- ASL, English, English Letters, Phonogram, French, Hindi, Marathi, Russian, Tamil
- Animals & People – The following categories of stickers and images are available:
- Animals, Candies, Clothes, Faces, Food, Hobbies
- Currencies – The following currencies are available:
- US, Argentinian, AU (Australian), Canadian, Chinese, EU, Indian, Japanese, Malaysian, Singapore, Taiwan, Bangladesh, and UK
- Science – The following science categories are available:
- Biology, Chemistry, Electrical, Experiments
- Math – The following math symbols and manipulatives are available for instructional support in math classrooms:
- 3D Shapes
- Math Symbols
- Manipulatives
- Patterns
- Tangram
- Stickers – A wide range of emojis, stickers, rewards and feedback available to give personalized attention to your students!
- Comic
- Game
- Emojis & Stickers
- Feedback
- Icons
- Reward
- Robots
- Others
- Block Code
- Fall
- Mind Maps
- Music
- Weather
- Widgets – These are active, configurable, interactive in-built widgets available to make your boards highly interactive and engaging.
- Abacus – Create a custom abacus to support your lesson.
- Add Link – Add a link to go to a specific page of your whiteboard or to an external site.
- Build Form/Place Value/Tile/Table –
- Form – Create a custom form to use as a poll, survey, exit ticket, or assignment. You can create multiple choice, check all that apply, and short answer response questions.
- Place Value – Create a custom place value practice chart for students.
- Table – Create a custom table on your Engage Cloud board.
- Tile – Create moveable/cloneable word tiles, matching cards, and guess-a-word games.
- Calculators –
- Basic – Place a basic calculator on boards for student use.
- Graphing – Access six types of graphing calculators (classic, graphing, geometry, 3D, suite, and evaluator) for student usage right from their Engage Cloud board.
- ChatGPT – Utilize the functionality of ChatGPT to create engaging activities and lessons for students!
- ChatGPT Assistant
- ChatGPT Image
- Clock and Colored Clock – These clock options will allow students to practice telling time by moving the clock’s hands to indicate a specific time.
- Compass
- Dice Super – A customizable dice with possibility of having fractions, integers, whole numbers, and letters as face values.
- Editor Molecule – A built-in molecule editor for instructional support in a Chemistry classroom.
- Embedded – Add embedded elements to your Engage Cloud board.
- Website – Embed a website on your board to minimize students leaving the page.
- YouTube Video – Embed a YouTube video directly on to your board. You can choose a custom start and end time, and the video will not play ads.
- Math Whiteboard – An embedded link to the Math Whiteboard platform.
- Piano – Place a two-octave piano and use it to teach music.
- Screen Shade – Place a screen shade over content to reveal when you’re ready.
- Snake Pointer – A colorful pointer used to draw attention to certain areas of your board.
- Spinner –
- Custom – A customizable spinner that can contain any content you’d like.
- Student Names – Student names are pulled directly from the participants panel to create a custom spinner for your class.
- Spotlight – Draw student attention to a specific area of the board.
- Student Signals –
- Stop Lights – Place a stop light on student boards to allow them to evaluate their level of understanding or readiness to move forward in the lesson.
- Thumb Signals – Place a thumb signal on student boards to allow them to evaluate their level of understanding or readiness to move forward in the lesson.
- Write Software – Use our in-built Javascript coder to teach basic Javascript programming.
- Xylophone – Place xylophone and use it to teach music.
- Search Palette – Search for specific gizmos or widgets.
Right Click Actions on objects placed on the board #
- Add to My Objects
- Advanced Edit
- Flip Horizontal
- Flip Vertical
- Send to Back
- Rotate
- Add Link
- Animate
- Animate-Rotate
- Animate-Move
- Animate-Color
- Clone
- Copy
- Create Duplicate for Students
- Delete
- Enable Student Clone
- Enable Student Move
- Fix Size/Unfix Size
- Last Upd: <name>
- Move
- Lock




