Table of Contents
In this guide, we describe how a student can navigate Newline Engage Cloud, a free interactive online whiteboard designed for teachers and students.
1. Join a Teacher’s Class at Newline Engage Cloud #
As a student you can join your teacher’s class in two ways:
- If you have received a link in your Zoom chat, Google Classroom or over email, simply click on it and you will be directly connected to your individual board.
- If you have received a class code instead, then point your browser to https://www.newline-engage.com/ Select Start Drawing. Enter the class code and click Join. You will be taken to your individual board.
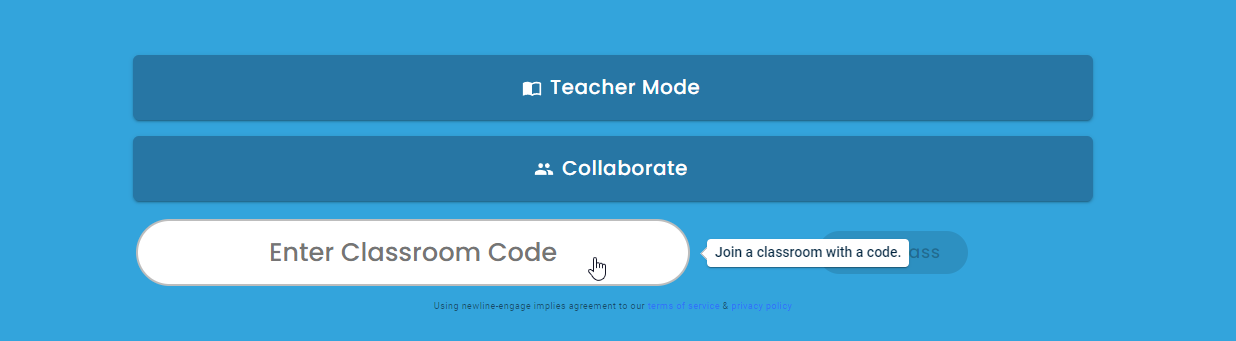
- The teacher may mandate sign-in to join the board. You can select email, or google based sign-up and sign-in
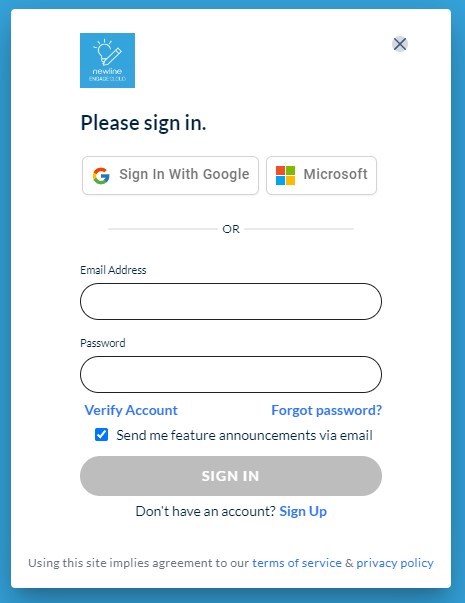
- If no sign-up is required, then you will be instead asked to simply provide your name as shown below
2. Finding Your Way Around Student’s Board #
Control Panel #
- Your board controls are on the left side panel. Click on the top hamburger button to expand and read the menu items.
Change Name of the Board #
- As a student, you may want to change the name of your board to reflect that of the class the teacher is teaching. This will help with your wish to access your saved boards in future. You can do so by clicking on the top middle of the board.
Color Theme and Text/Brush Size #
- You can change the color theme of your board, as well as change the size of the text or your drawing brush at the bottom right corner of your board.
Go to Next Page #
- By clicking on ‘<’ or ‘>’ on the bottom left corner of the board, you can go to the next page. However, this depends on your teacher.
- Sometimes they may mandate that you follow them and stay on the page where the teacher are, and this control may not be available to you in those cases. You will see a notification like below on your board letting you know if you can move across pages or not.
Draw/Write Anytime/Anywhere #
- You should be able to draw/write on the board at any time by simply clicking and start writing, or selecting the brush/other tools from the left side panel and start drawing.
- However, a teacher may still be preparing their board, and they may lock the entire class. You will see a notification on your board and unless the boards are unlocked, you will not be able to draw/write or continue your work.
3. Gain Teacher’s Attention When Needed #
Raise Hand #
- As a student, at any time if you need to gain the teacher’s attention, you can click on the hand symbol at the upper right corner.
- Teachers will get a notification on their board. Once your question is resolved, clicking on the same hand symbol will let the teacher know that your query is resolved.
Chat #
- If a teacher has enabled a chat function, you should see a chat symbol on your lower right corner of the board.
- You can now communicate with your teacher using the chat function any time. Note that your messages are only seen by the teacher and not by any other student.
4. Collaborate in a Group #
Group Board #
- If a teacher assigned you to a group of students, you will see that your board automatically changes into a collaborative board for all of your group members.
- Now all group members are sharing the same board, and what you draw/write will be seen by other members.
Go Back to Individual Board #
- While being part of the group, if you need to access your own individual board, click on Avatar on the top right corner and select Goto My Board as shown below.
- To go back to the group board, click on Avatar again, and click on the View icon next to the group name as shown below.
Chat with Your Group #
- While being part of the group, you can send a message to all members of the group.
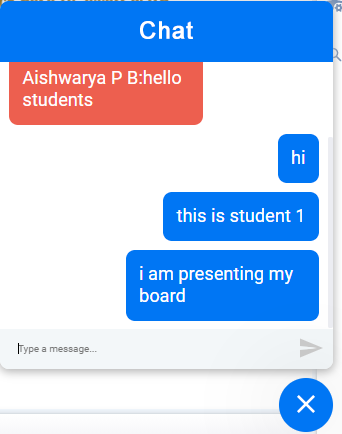
5. Participate in Polls #
- From time to time, a teacher may ask you a question with multiple choices, as a poll. You will see the poll appear on the top of your board like below.
- Clicking on one of the options above will send your answer back to the teacher.
6. Access Links Shared by Teacher #
- A teacher may send you to look at external links as further study material. Such a link will show up on your board like below.
- Clicking on the link above will send a message back to your teacher that you have accessed the link.
7. Managing Your Boards #
Saving Boards #
- To revisit your work, you have two options.
- If you are not signed-up or registered at Newline Engage Cloud, then you can save the link to the board teacher sent you and use the same browser of the same device to go back to your board.
- If you are registered with Newline Engage Cloud, then click on Manage Board from the left side panel to open up the following window.
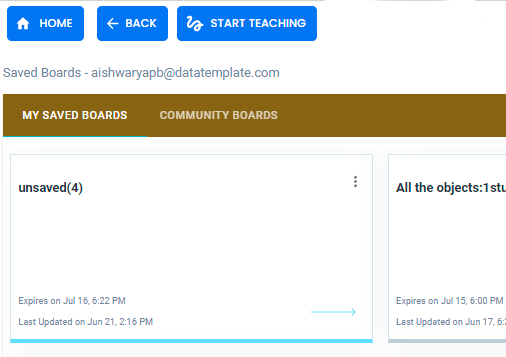
- You can also see your board in the list view as shown below
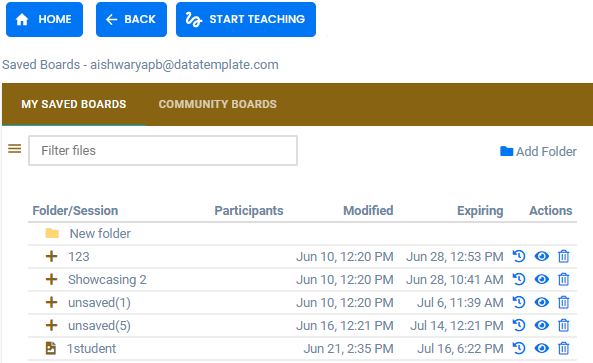
- Note that your boards have an expiration date, but you can extend it by clicking on the Refresh icon next to it.
Accessing Your Saved Boards #
- Next time when you need to access your boards, you can simply point your browser to https://www.newline-engage.com/, and select Manage Boards.
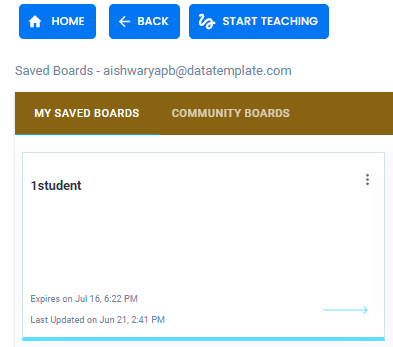
- Click on the Arrow icon of the board you wish to access and it will take you there.
Take a look at our Math Input Guide and a Teacher’s Guide to Newline Engage Cloud.




